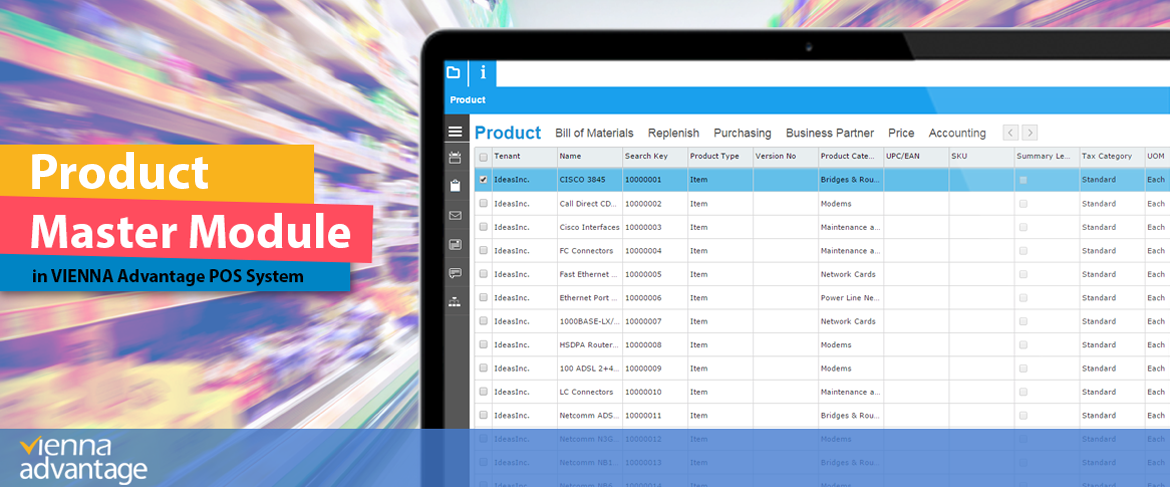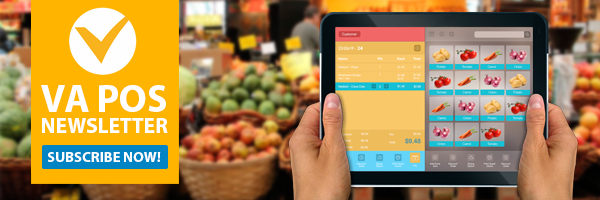This article explains how you could set up new products and manage features of existing products in VIENNA Advantage integrated Retail POS System. It gives a brief info about the Product Master Module. You will find out how to manage product attributes, link several different bar codes to one product, manage different product UOMs, etc.
Access Product Master Menu
So let’s start. To access the Product Master Module, navigate to the [1] Main Application Menu, [2] Open “Product Management” folder, and [3] select “Product” from the drop down menu. A new window will open where you can find the full list of products entered in your system. See picture below.
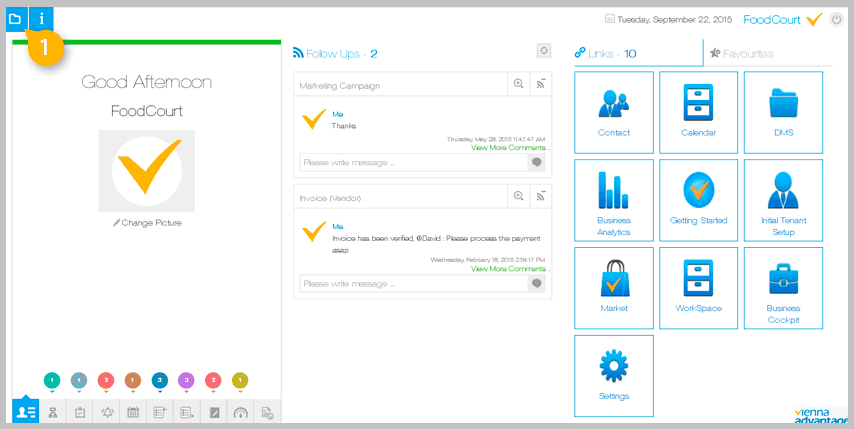
The Product Master Module is consisted of the following tabs: Product, Bill of Materials, Replenish, Purchasing, Business Partner, Price, Accounting, Transactions, and Manufacturer. In this article we will focus only on the following 3 tabs: Product, Purchasing, and Manufacturer Tab.
Product Tab
This is the first tab of the Product Master Module. Here you can find a list of all products entered in your system. You can add new or modify and edit existing products.
Enter New Product
To enter a new product you will need to click on the “Add Record [+]” button, and fill in the required info in the next window that opens. See pictures below.
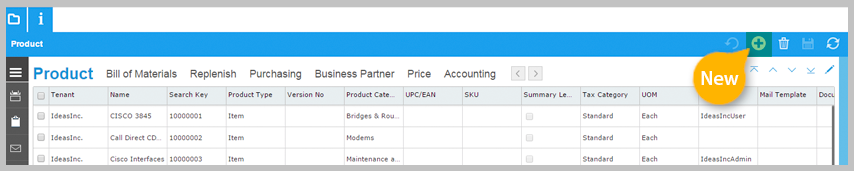
Edit Existing Product
To modify info about existing product, select the product you want to make changes to, and click on the “Edit button”. A new window will open where you can make the edits. See pictures below.
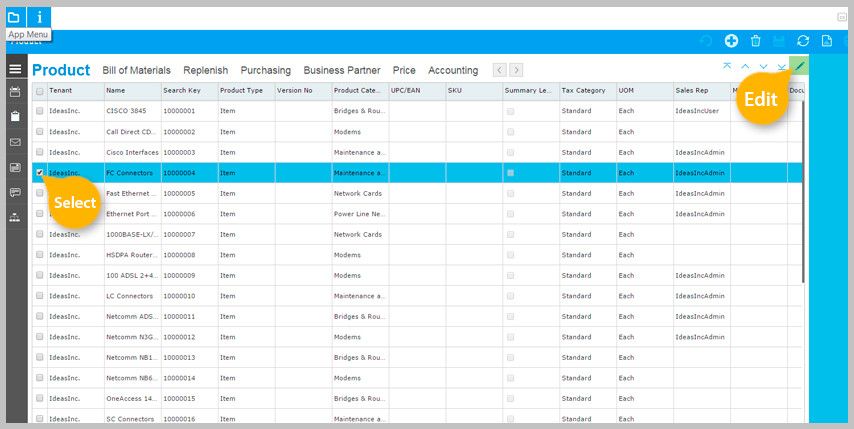
Purchasing Tab
When it comes to purchasing automation, the Purchasing Tab is one of the most important tabs in the Product Master Module. Every product that you sell in your store may have a different UOMs for purchasing. If you would like to set an automatic purchasing with the replenishment rules that you have defined, you can do that in the Purchasing Tab.
To do this you will need to define some parameters firs for each product first. Go to the [1] Purchasing Tab, [2] select the product for which you want to set the automation, and [3] click on the edit button. In the new window you could add some parameters such as:
- Define Vendor
- Define UPC/EAN (for one product or the complete box of products)
- Minimum order quantity for that supplier
- Promised Delivery Time
- Partner Product Key
- Partner category
- …and many more
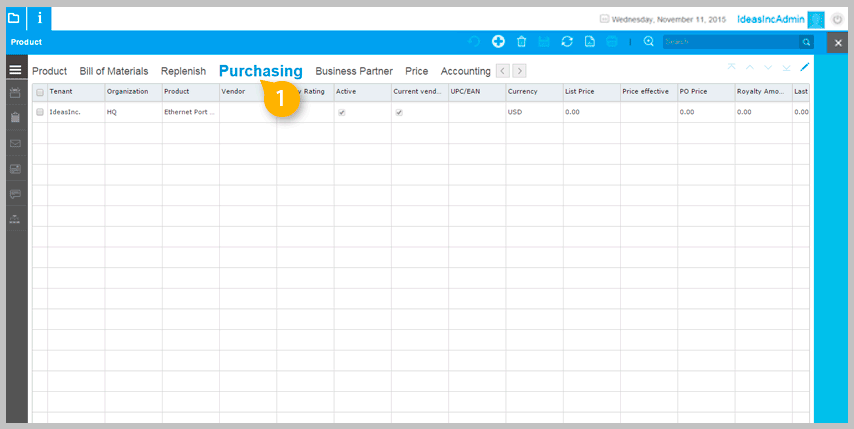
For all transactions related to the supplier, the UOM you set in this tab is the one which will be relevant and seen by the supplier! This means that when you are creating the purchase order, the order will not be created in the “space UOM” (pieces) which is the smallest UOM, but rather in the supplier’s UOM (boxes). In this way the system will automatically calculate the number of boxes that you need to order from the supplier and will show the quantity in boxes in the purchase order. Next, when you receive the order from the supplier, you can just scan the box UPC and the quantity will be automatically converted in pieces in the system.
What happens if you are receiving the same product from 2 different suppliers where the first supplier packs the product in 12 pieces per box and the second one packs the product in 20 pieces per box?
That is not a problem for the VIENNA Advantage System! For each supplier you can set different terms, and depending on that rules a purchase order will be created for the current vendor and can be send to it automatically from the system.
Moreover, we have completely automated the supply chain! You can schedule a replenishment in each store, so that each store automatically sends a requisition to the warehouse, for example every day at 5 o’clock, and afterwards in the evening at 7 o’clock each store automatically generates a purchase order for the supplier. There are numerous things that can be automated with VIENNA Advantage Retail Solution, so that you achieve a 100% automation in the Supply Chain.
Manufacturer Tab
In this tab of the Product Master Module you can define more than one bar code and attribute for a same product. In the example below we have 2 different bar codes linking to a same product (FC Connectors). If you scan this 2 bar codes with a bar code reader, they will lead to the same product.
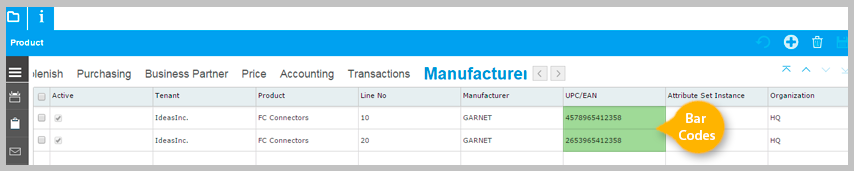
Moreover each of the bar codes might refer to a different attribute set of the same product. To appoint a different attribute set (product variant) for a specific bar code, [1] select the specific bar code and [2] click on the edit button. In the new window [3] add product variant in “Attribute Set Instance”, and [4] click on the “Save” button. See picture below.
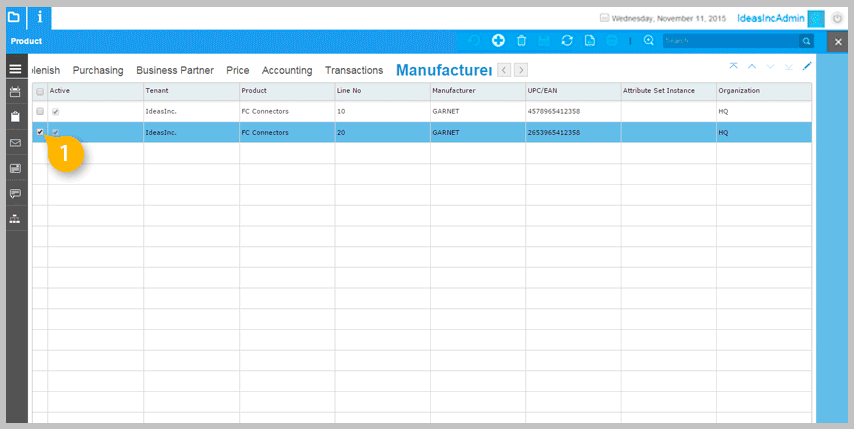
VIENNA Advantage POS system comprises of a POS terminal in the front-end and strong retail material management features in the back-end. It is easy to handle, user friendly and a powerful solution based on a single system interface for front-end and back-end operations. VIENNA Advantage POS works on all mobile devices (laptops, tablets, mobiles…) and operating systems (cross-platform solution). It provides very powerful retail and management analytics.
Find what more you can do with VIENNA Advantage Retail & SCM Solution. Visit our Retail & Supply Chain Management Blog Series. In those articles, we have explained some of the basic windows, components and features of our Retail & SCM Industry Template.